
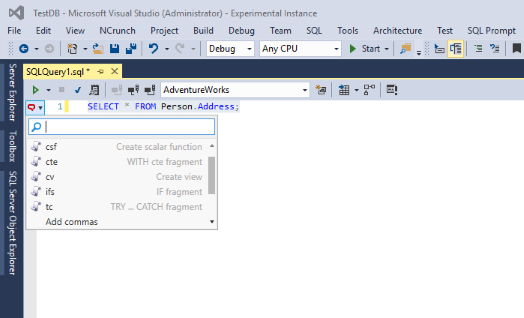
- Add tasks in sql server management studio 17 install#
- Add tasks in sql server management studio 17 update#
- Add tasks in sql server management studio 17 password#
- Add tasks in sql server management studio 17 license#
- Add tasks in sql server management studio 17 download#
Add tasks in sql server management studio 17 password#
It is a good idea to uncheck the box for User must change password at next login (3) to avoid the potential for remote logins to fail with Error 18456. In most cases, we want to create SQL logins, so we choose SQL Authentication (2).
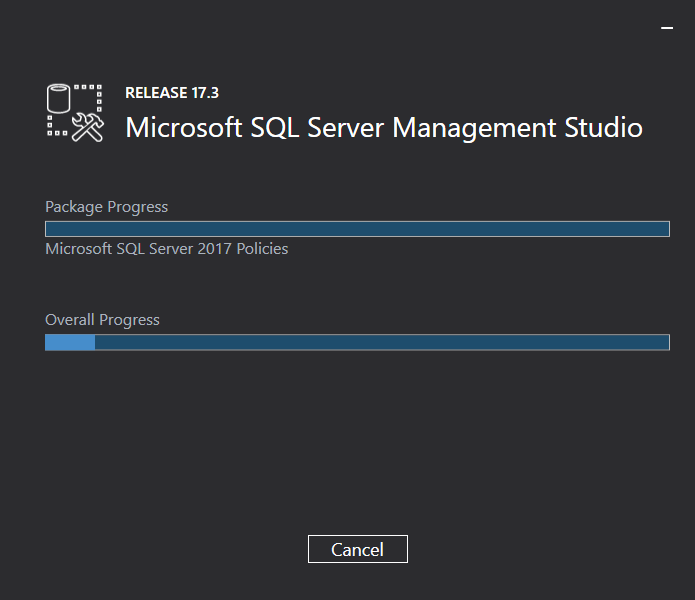
This is where we name login (1), set the authentication type, set a password, select a role, and map the user to a database. Expand Logins to see the current list of logins. Let’s create a Login…expand Security to see the available objects. Managing Security in SSMS Object Explorer Once we are done, we click OK to create the database with the options we have selected.
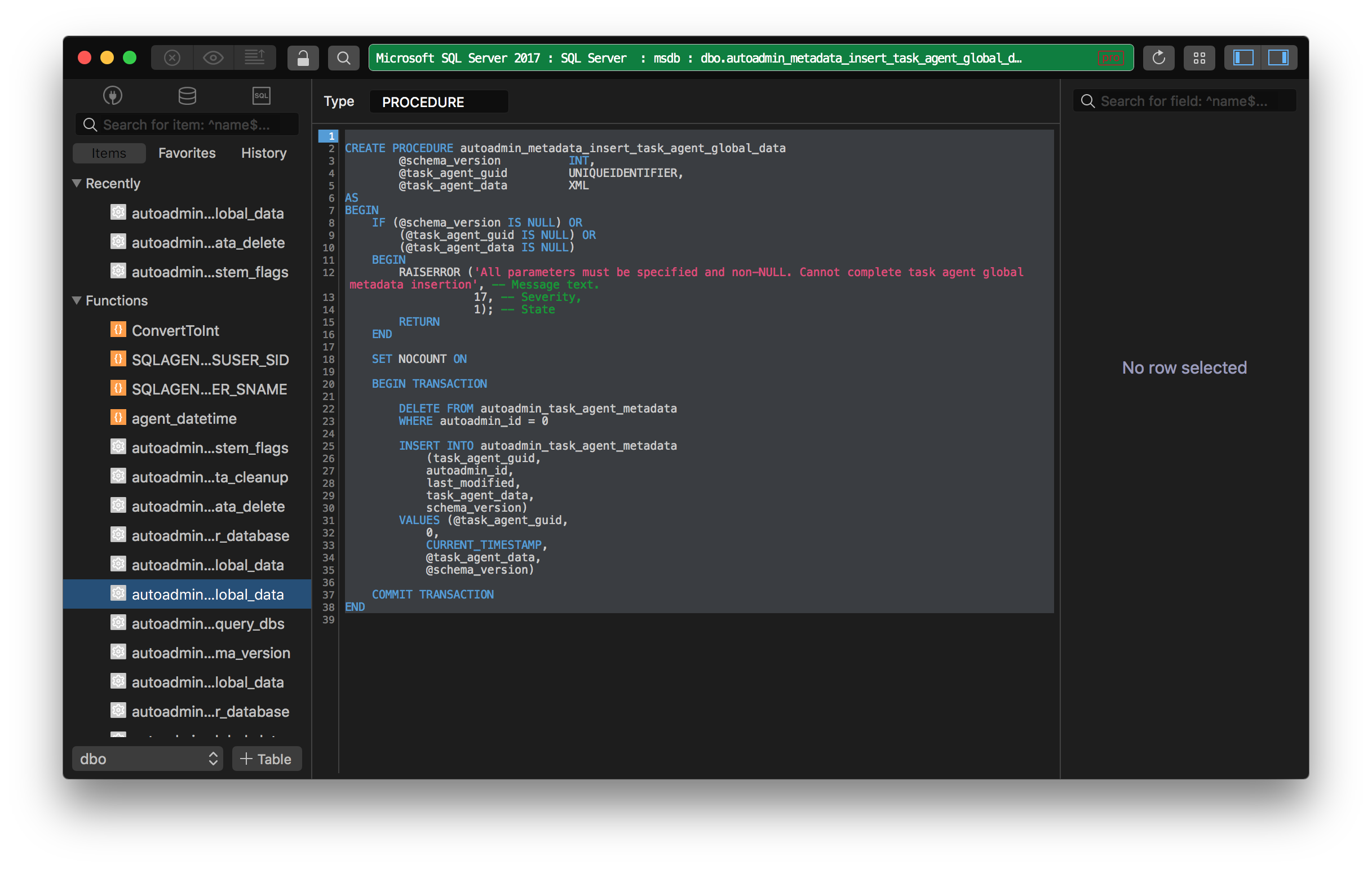
This is where we name the database, select the owner and set options including the MSSQL compatibility level. Right-click Databases and choose New Database… Let’s create a new database…expand Databases to see the current list of databases. Managing Databases in SSMS Object Explorer To expand an object, you can double-click it, or click on the symbol to the left of the object. Right-Clicking Server Objects in Object Explorer allows you to access menus for additional tasks related to the object type.Įxpanding Objects in Object Explorer allows you to see the contents, and interact and manage them. The example below shows we are connected to an MSSQL server on IP 192.168.11.128 on the default port 1433, as the user RemoteUser. It includes options for managing databases, security and more.Īt the top of Object Explorer, we have a Connect drop-down that allows us to make more connections, and icons to connect/disconnect the current MSSQL server object. The SSMS Object Explorer is the main area we will interact with to Manage MSSQL. Step 3: Once we have entered the required information, we can click Connect to access to the SQL Server. If you experience Error 18456 when attempting to connect to MSSQL, this KB article can help you identify and resolve the issue: Troubleshooting Error 18456, login failed for user This KB article covers Windows Firewall Basics. If you are having difficulties connecting to MSSQL on a remote system, you or the SQL Administrator may need to configure MSSQL to allow TCP/IP Ports and configure a hardware firewall or the Windows Firewall to allow access from your IP address. Below are available options and what we need to supply to get connected. Step 2: When we start SSMS, it asks us to connect to an MSSQL server and allows us to set connection properties. For convenience, you may choose to right-click the program and pin it to the Start menu and/or pin it to the taskbar, so it is easier to find. Or, click on the Start Menu and start typing SSMS or look for the program in the Microsoft SQL Server Tools folder. To open SSMS, click the new icon on your desktop Step 1: Let’s jump right in by opening SSMS.
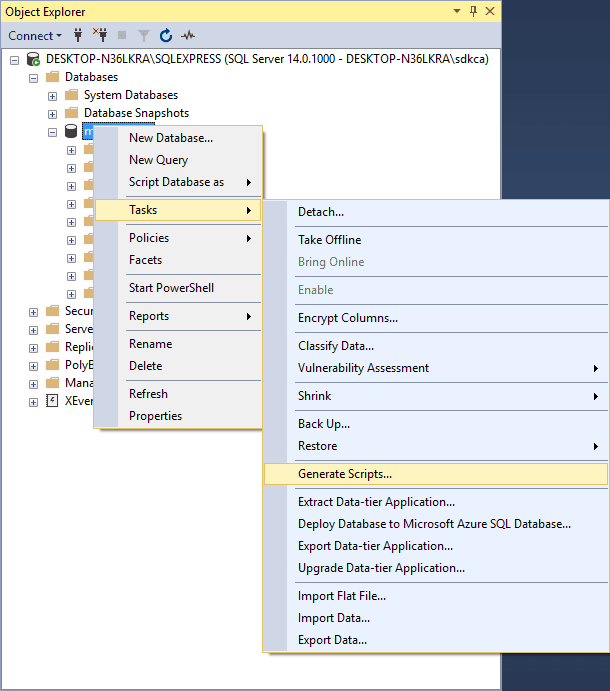
The settings we use when connecting to MSSQL with SSMS depend on whether we are accessing it on a remote system/network or locally. Using Remote Desktop Protocol (RDP) to Log into Your Windows Server Windows: Accessing Your Server with Remote Desktop If you need more information about Remote Desktop Connection, these Knowledge Base articles will help you get connected:
Add tasks in sql server management studio 17 install#
To install MSSQL or run SSMS from the server where it is installed, you will need to use Remote Desktop to log in to the server. : If you need to install MSSQL, you may find this KB article helpful. Once setup is completed and all specified components are installed successfully, you can close the installer and remove it from your system.
Add tasks in sql server management studio 17 update#
The installation will take several minutes and may require a restart of your computer if it needs to update older components.
Add tasks in sql server management studio 17 license#
When the installer opens, we need to click Install to accept the license and start installing components. Step 3: Installing SSMS is a very simple and straightforward process. Step 2: Next, from our desktop, we double-click to open the SSMS Setup file to begin the SSMS install process. When downloading, choosing Save As will allow us to choose the location to save the installer file for easy access. The General availability version is the most stable version for everyone to use.
Add tasks in sql server management studio 17 download#
The first step is to download the latest general availability (GA) version of SSMS. Step 1: Let’s get started by installing SSMS. SSMS includes an Object Explorer to view and interact with databases and other elements, a Query window to write and execute Transact-SQL queries, and script editors for developers and administrators. SQL Server Management Studio (SSMS) is a free Windows application to configure, manage, and administer Microsoft SQL Server (MSSQL).


 0 kommentar(er)
0 kommentar(er)
